En Evaluaciones se encuentran las siguientes opciones:
-
Administrar los tipos de Asignación: Permite Agregar, Editar o Borrar todo tipo de Asignación, de modo que se ajuste al programa del curso.
-
Editar Distribución de Asignaciones: Permite cambiar la ponderación de las Asignaciones.
-
Calificar Asignaciones: Las Tareas, Proyectos, Investigaciones, etc., que los alumnos entregan por medio del portal del GES se califican en ésta sección. De acuerdo a la ponderación del curso, el GES lleva un control académico de las notas obtenidas por el alumno.
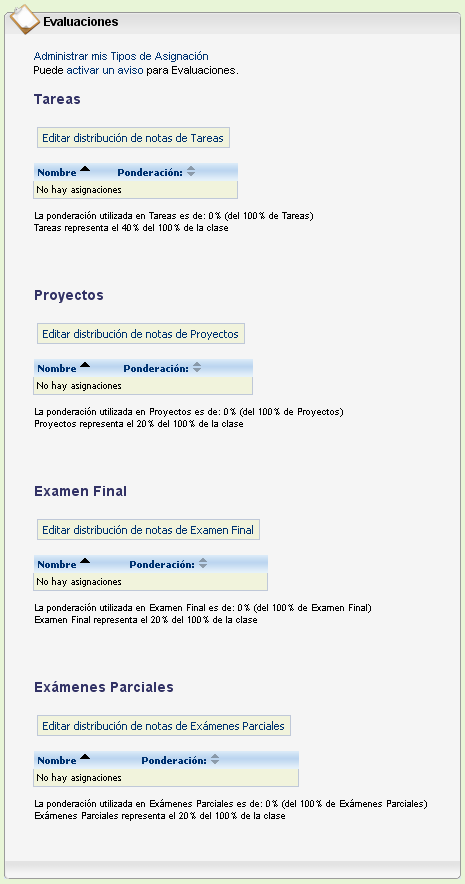
Como se puede observa en la figura anterior, la sección de Evaluaciones detalla el nombre de cada una de las Asignaciones con su respectiva ponderación.
Se puede Agregar, Editar o Borrar todo tipo de Asignación, de modo que se ajuste la programación al programa del curso. Para hacer esto, presionar clic sobre la opción "Administrar mis tipos de Asignación"
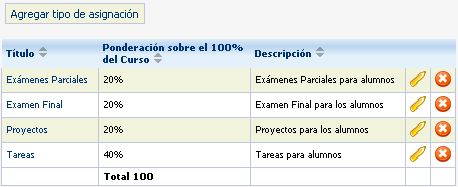
Para agregar un tipo de Asignación diferente a los que el GES presenta por defecto, se debe dar un clic sobre el botón Agregar tipo de Asignación
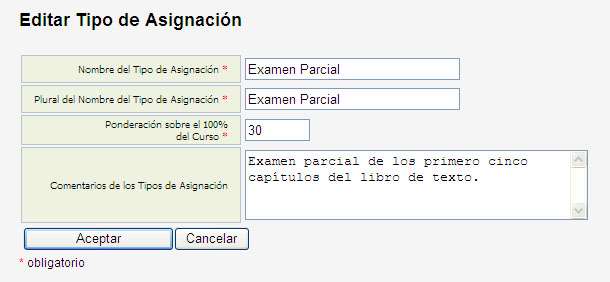
En las casillas correspondientes se coloca el nombre de la nueva asignación, tanto en singular como en plural. La ponderación también debe ser indicada y si es necesario también un comentario.
Si es necesario Editar o Borra una Asignación se utilizan los siguientes botones:
 Se utiliza este botón en caso de que haya necesidad de editarla. El Editar una Asignación permite cambiarle el nombre y ponderación.
Se utiliza este botón en caso de que haya necesidad de editarla. El Editar una Asignación permite cambiarle el nombre y ponderación.-
 Se utiliza este botón en caso de que haya necesidad de borrar una asignación.
Se utiliza este botón en caso de que haya necesidad de borrar una asignación.
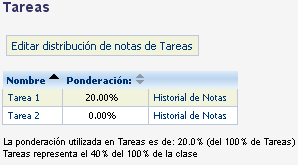
Para editar la distribución de notas presionar clic sobre el botón correspondiente a cada una de las asignación por ejemplo “editar distribución de notas de Tareas”
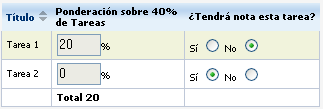

Automática: El % total de esta asignación se dividirá dentro del total de Tareas que existan.
-
Manual: Se asignará el porcentaje que se desee a cada uno de las Tareas.
Luego de cambiar el tipo de distribución de la nota presionar clic sobre Continuar.
El procedimiento para evaluar una asignación son los mismos para cualquier tipo por ejemplo para Tareas, Investigaciones, Proyectos, Exámenes, etc. Para fines de ejemplo se presenta a continuación el procedimiento para calificarla desde la herramienta GES. El nombre de la tarea a calificar es "Tarea 1"
-
Presionar clic sobre el botón con el nombre de la Asignación a evaluar. En este caso Tarea 1
La página de evaluaciones está dividida en tres partes:
-
Estudiantes Evaluados: Esta sección muestra a todos los alumnos que ya fueron evaluados y con respectiva nota.
-
Estudiantes No Evaluados: Esta sección muestra a los alumnos que enviaron la tarea pero que aun no han sido calificada.
-
Estudiantes que NO han respondido: Tiene el listado de alumnos que aún no han enviado la tarea.
-
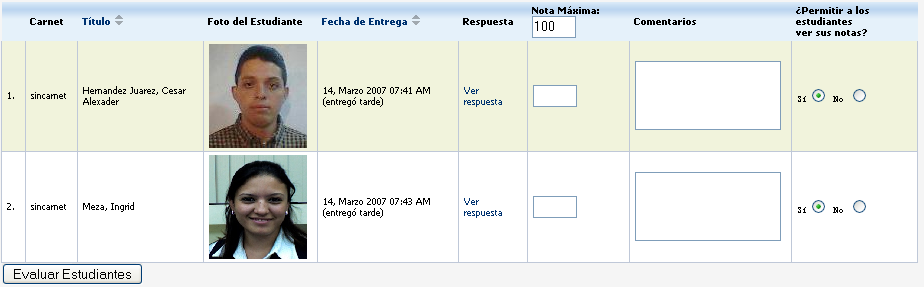
En la imagen anterior se muestra el listado de alumnos con sus respectivas respuestas. Así como el nombre, número de carné y fotografía. Además, permite verificar la fecha y hora en que el alumno envío su respuesta. Para revisar la tarea del alumno, se debe presionar clic sobre la opción Ver respuesta. Luego de colocar la nota en la casilla correspondiente y de agregar un comentario se debe presionar clic sobre el botón Evaluar Estudiantes.
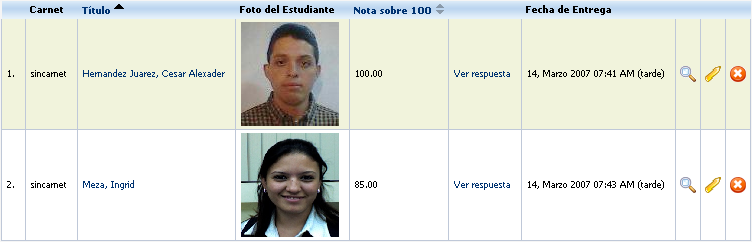
En la figura anterior se puede observar el mismo listado de alumnos pero con su nota ingresada. Con los íconos de la derecha podemos hacer las siguientes operaciones:
-
 Presionar clic sobre el ícono de la lupa para ver el detalle de la calificación, comentarios, etc.
Presionar clic sobre el ícono de la lupa para ver el detalle de la calificación, comentarios, etc. -
 Presionar clic sobre el ícono del lápiz para editar la nota.
Presionar clic sobre el ícono del lápiz para editar la nota.IMPORTANTE: Por razones de seguridad, el GES solicita una razón del porqué del cambio de la nota. Al mismo tiempo que le envía una notificación de correo electrónico al catedrático, alumno y auxiliar del curso avisándoles que una nota fue modificada.
-
 Eliminar asignación permite borrar una nota. Al realizar dicho procedimiento el GES envía automáticamente una notificación al alumno como al catedrático indicándole que la nota fue eliminada.
Eliminar asignación permite borrar una nota. Al realizar dicho procedimiento el GES envía automáticamente una notificación al alumno como al catedrático indicándole que la nota fue eliminada.