ENVIO DE NOTAS A CONTROL ACADEMICO
Para enviar notas a control acadèmico, el procedimiento a realizar es el siguiente:
Desde su navegador de internet, escriba la siguiente dirección:

Ingrese su usuario y contraseña en los respectivos campos:
Ingresar usuario y contraseña
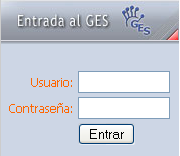
-
Haga click en el botón

-
Al realizar esto aparecerá dentro de su área personal
-
Bajo el área de grupos, haga click sobre el nombre del curso ó sobre el link Notas en el cual usted desea enviar notas:
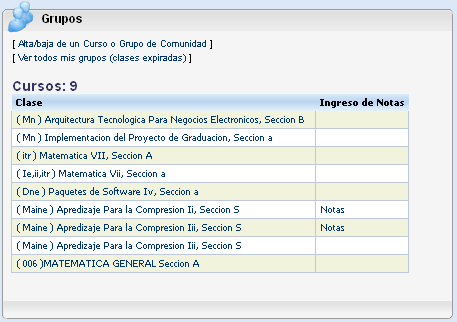
1. DENTRO DEL LINK NOTAS
Si usted le un click en ![]() automáticamente le va a redireccionar en Reporte de Notas sin tener que ingresar dentro del curso.
automáticamente le va a redireccionar en Reporte de Notas sin tener que ingresar dentro del curso.
Nota: El link de notas aparece cuando está hecho el cierre del curso.
Al ingresar al curso usted deberá de realizar los siguientes pasos:
Haga click sobre Panel de Control
Ingreso a Panel de Control

-
Dentro del Panel de Control del curso, debe desplazarse a la parte inferior de la pantalla y encontrará el área de Administración de Evaluación.
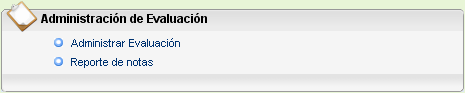
Como puede observar existen dos enlaces,
-
Administrar Evaluación
Reporte de notas
-
Haga click sobre Reporte de Notas para luego poder enviar el reporte a control académico
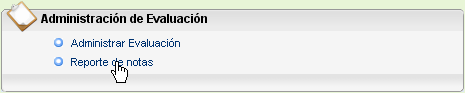
Dentro de la página de reporte de notas, existen dos formas para enviar la nota a control académico, las cuales son las siguientes:
Generar notas a partir de este reporte
Generar notas desde cero
Esta opción se utiliza cuando se ha utilizado el GES para evaluar a los estudiantes, es decir q todas las notas han sido ingresadas según las asignaciones hechas durante el período de duración de la clase.
Para utilizar esta opción haga lo siguiente:
-
Haga click sobre este botón.

-
Al hacer esto, en pantalla le aparecerá una ventana con la siguiente descripción.
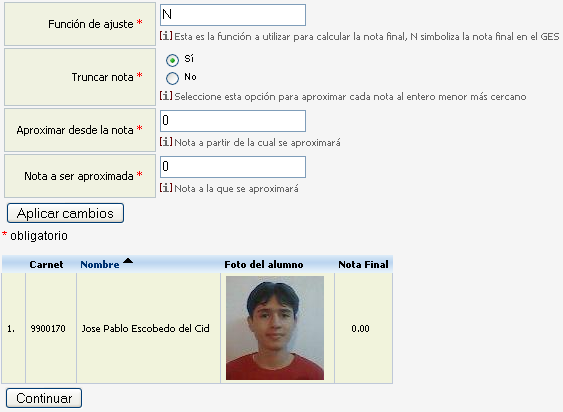
- Las opciones que le aparecerán son las siguientes
:
- Función de ajuste.
- Truncar nota.
- Aproximar desde la nota.
- Nota a ser aproximada.
3.1.1. Función de ajuste
Esta opción se utiliza para poder hacer un ajuste de nota como por ejemplo:
Si queremos hacer un cambio en la nota final a todos los alumnos podemos realizar lo siguiente:
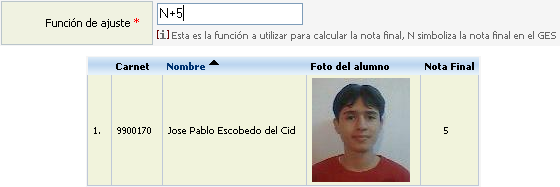
Básicamente si se ingresa en función de ajuste N+5 y luego le damos un click en el botón ![]() esto automáticamente incrementará 5 puntos a todos los alumnos. Con esta opción usted puede realizar muchas operaciones matemáticas como por ejemplo si se ingresa N*1.05 le suma el 5% de la nota final de cada alumno.
esto automáticamente incrementará 5 puntos a todos los alumnos. Con esta opción usted puede realizar muchas operaciones matemáticas como por ejemplo si se ingresa N*1.05 le suma el 5% de la nota final de cada alumno.
Nota: Recuerde que "N" es la nota final del alumno.
3.1.3. Aproximar desde la nota
Esta opción se utiliza para poder hacer una aproximación a partir desde una nota especifica.
![]()
Nota: Esta opción se complementa con la siguiente opción "Nota a ser aproximada".
3.1.4. Nota a ser aproximada
Esta opción se utiliza para nota que se va aproximar como por ejemplo:
Si en "aproximar desde la nota" se ingresa 59 y luego en "nota a ser aproximada" ingresa 61. Entonces todos los alumnos que obtengan una nota de 59 se aproximarán automaticamente a 61,
![]()
-
Si está de acuerdo con la nota que aparece en la casilla de nota final, de cada uno de los estudiantes haga click sobre
 (Este botón se encuentra al final de la pantalla).
(Este botón se encuentra al final de la pantalla).
- Si está seguro que esas serán las notas que serán enviadas a Control Académico haga click en

- Y automáticamente se enviarán las notas a control académico, mostrándole un mensaje de confirmación.
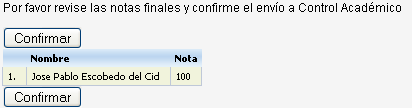
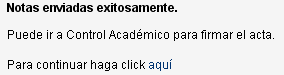
-
Si no está seguro de que estas sean las notas a enviar, haga click sobre el botón de regresar de su navegador
 , ésto le permitirá modificar las notas.
, ésto le permitirá modificar las notas.
En esta opción no se toma como referencia las notas que se encuentran en el GES, utilizando esta opción usted ingresará la nota final del estudiante.
Para generar notas desde cero, haga lo siguiente:
-
Haga click sobre el boton.

-
Al hacer esto, en pantalla le aparecerá una ventana con la siguiente descripción

-
Ingrese en la casilla de nota final, la nota del estudiante.
-
Al finalizar de ingresar las notas de todos los estudiantes haga click sobre el botón de
 (Este botón se encuentra al final de la pantalla).
(Este botón se encuentra al final de la pantalla).
- Si está seguro que esas serán las notas que serán enviadas a Control Académico haga click en

- Y automáticamente se enviarán las notas a control académico, mostrándole un mensaje de confirmación.
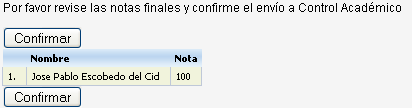
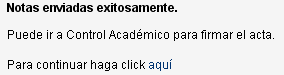
-
Si no está seguro de que estas sean las notas a enviar, haga click sobre el botón de regresar de su navegador
 , esto le permitirá modificar las notas.
, esto le permitirá modificar las notas.
Si ingresa a Reporte de Notas y le despliega esta pantalla.

Esto es debido a que el cierre del curso no se ha efectuado en el departamento de informática. Pero usted puede solicitarlo dando un click sobre el link ![]()
Luego le desplegará la siguiente pantalla. 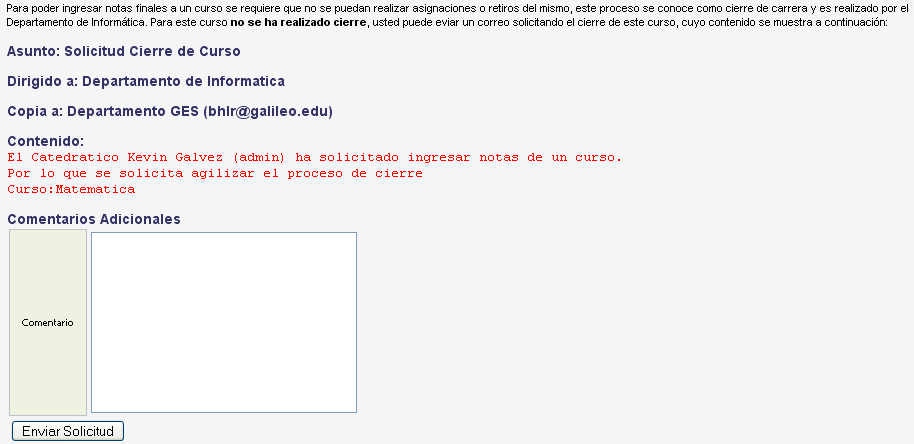
Entonces los datos que le despliegan son los siguientes:
- Asunto:
- El objetivo del correo.
- Dirigido a:
- El correo esta dirigido al departamento de informatica.
- Copia a:
- Con copia a Byron Linares, uno de nuestros desarrolladores.
- Contenido:
- Este es el contenido del correo que se va a enviar al departamento de informática.
- Comentarios Adicionales:
- Esto puede hacer un comentario acerca del proceso del cierre del curso.
