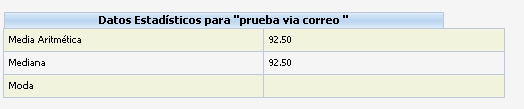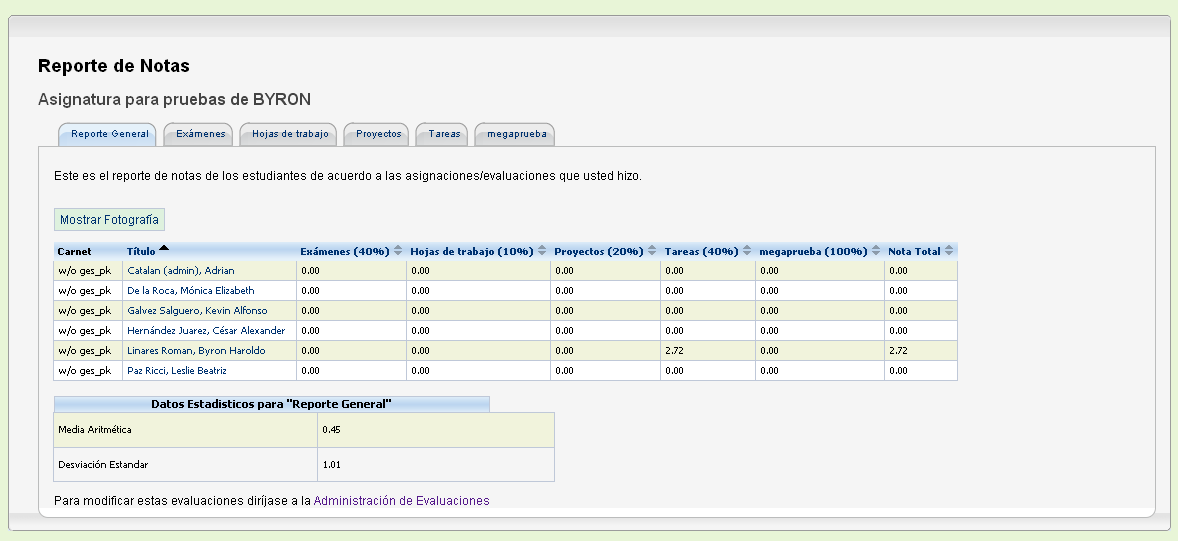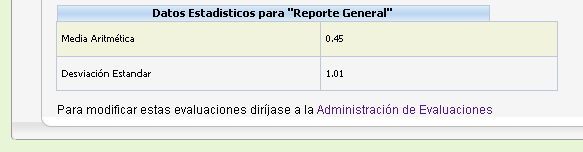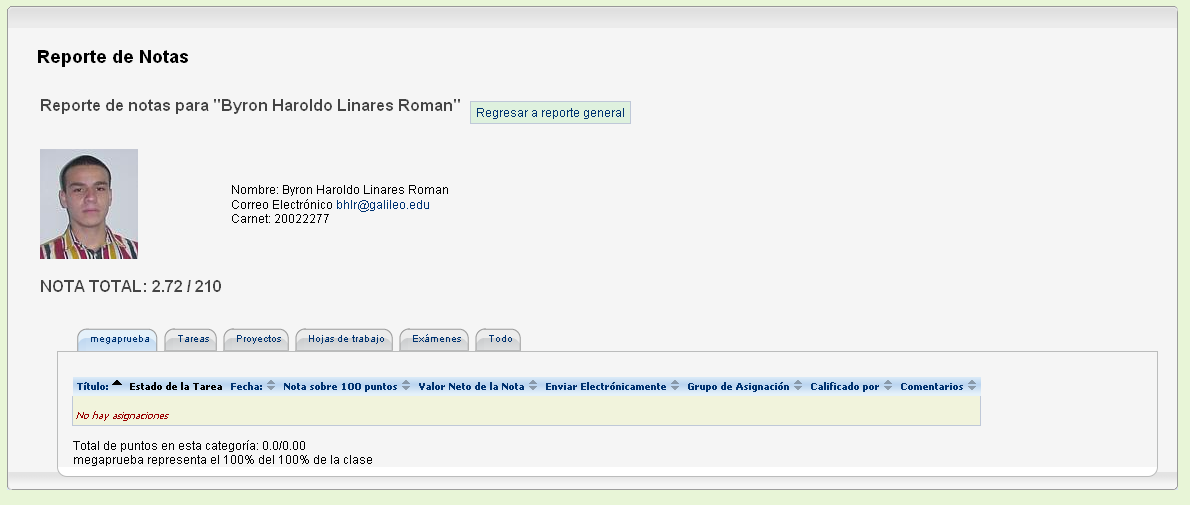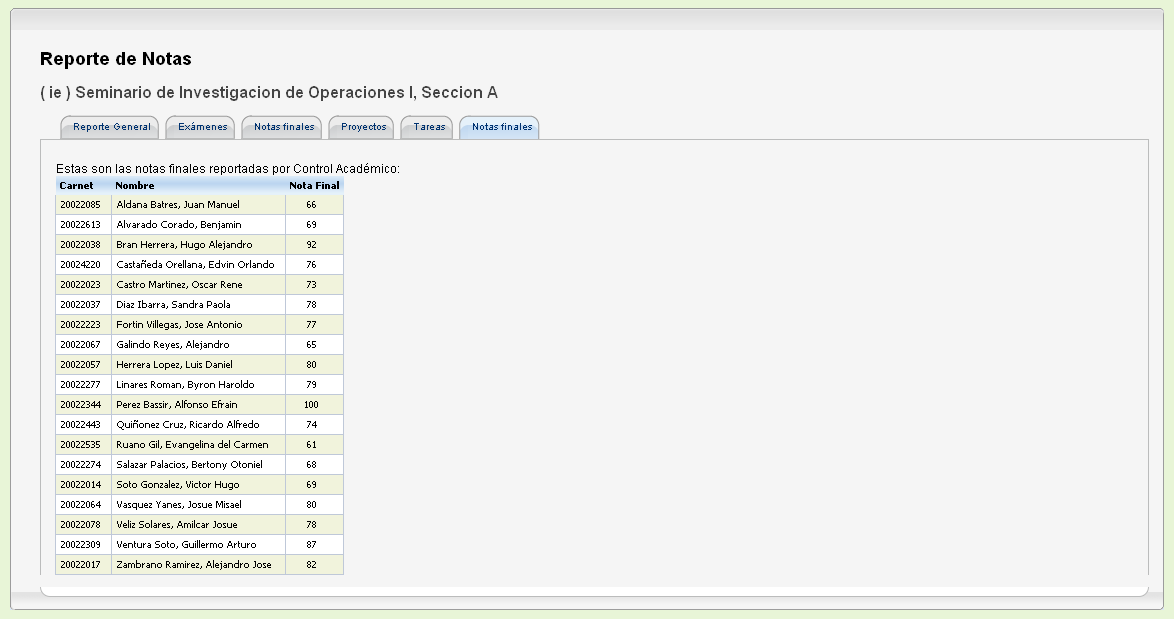En la sección de Evaluaciones se realizan las siguientes actividades:
Administrar los tipos de Asignación: Se puede Agregar, Editar o Borrar todo tipo de Asignación, de modo que se ajuste al programa planteado por el catedrático para su curso.
Editar Distribución de Asignaciones: Se puede cambiar la ponderación de las Asignaciones por cualquier valor deseado.
Calificar Asignaciones: Las Tareas, Proyectos, Investigaciones, etc que los alumnos entregan por medio del portal del GES se califican en ésta sección. De acuerdo a la ponderación del curso, el GES lleva un control académico de cada uno de ellos.
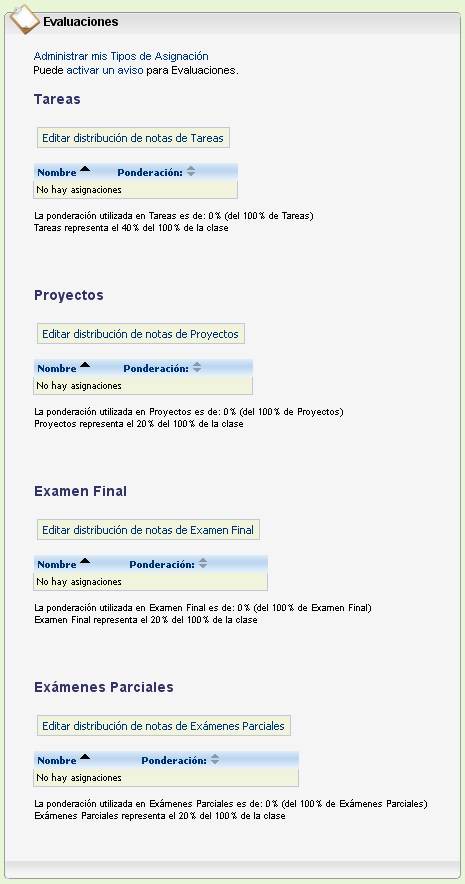
Como se puede observa en la figura anterior, la sección de Evaluaciones detalla el nombre de cada una de las Asignaciones con su respectiva ponderación. Además, indica cuanto está siendo utilizada de la ponderación.
Se puede Agregar, Editar o Borrar todo tipo de Asignación, de modo que se ajuste al programa planteado por el catedrático para su curso. Para hacer esto, se da un clic sobre la opción "Administrar mis tipos de Asignación"
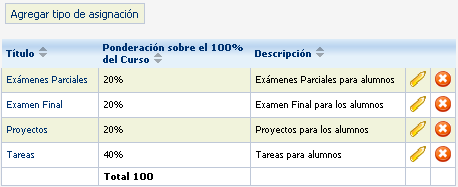
Para agregar un tipo de Asignación diferente a los que el GES presenta por defecto, se debe dar un clic sobre el botón Agregar tipo de Asignación
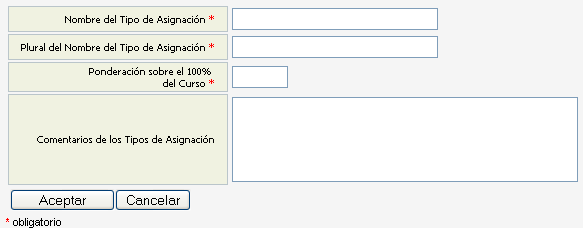
En las casillas correspondientes se coloca el nombre de la nueva asignación, tanto en singular como en plural. La ponderación también debe ser indicada y si es necesario también un comentario.
Si es necesario Editar o Borra una Asignación se utilizan los siguientes botones:
 Se utiliza este botón en caso de que haya necesidad de editarla. El Editar una Asignación permite cambiarle el nombre y ponderación.
Se utiliza este botón en caso de que haya necesidad de editarla. El Editar una Asignación permite cambiarle el nombre y ponderación. Se utiliza este botón en caso de que haya necesidad de borrarla.
Se utiliza este botón en caso de que haya necesidad de borrarla.
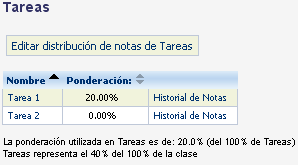
Para editar la distribución de notas hacemos clic en el botón correspondiente a cada asignación por ejemplo “editar distribución de notas de Tareas”
Luego de realizar esta acción nos presentara una pantalla en la cual saldrá el valor que tiene cada tarea en la configuración actual(Fig. 15.2.1) , y mas abajo vemos que se encuentra las opciones de configuraciones automático y manual (F.15.2.2) de las cuales tiene que seleccionar alguna para realizar los cambies deseados luego hacer clic en el botón de continuar.
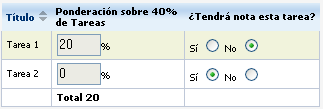
Fig.15.2.1

Fig. 15.2.2
Automática: El % total de esta asignación se dividirá dentro del total de Tareas que existan.
Manual: Usted asignará el porcentaje que desee a cada uno de los (las) Tareas.
Luego de seleccionar la opción deseada y hacer clic en el botón de continuar se te presentara una pagina en la cual podrá cambiar la distribución (Manual) y además elegir si la tarea tendrá nota Si o No.(Fig.15.2.1) Note que solo aqueas que en “tendrá nota “sea si, serán tomados en cuenta para el reporte de notas.
Luego de establecer lo deseado hacer clic en el botón de “Submit”  y con esto se establecerá la ponderación deseada, y se mostrara la pagina de Administración de Tipos de Asignaciones
y con esto se establecerá la ponderación deseada, y se mostrara la pagina de Administración de Tipos de Asignaciones
Los procedimientos para evaluar una asignacion son los mismos para cualquier tipo (Tareas, Investigaciones, Proyectos, Examenes, etc). Para fines de ejemplo se presenta a continuación el procedimiento para calificar una tarea. El nombre de la tarea que vamos a calificar se llama "Tarea 1"
-
Clic sobre el botón con el nombre de la Asignación a evaluar. En este caso la Tarea 1
-
La página de evaluaciones está dividida en tres partes:
- Informacion : En esta parte se muestra la descipcion dado sobre la tarea a evaluar.

Estudiantes Evaluados: En esta parte se listan todos los alumnos que ya fueron evaluados y su respectiva nota.
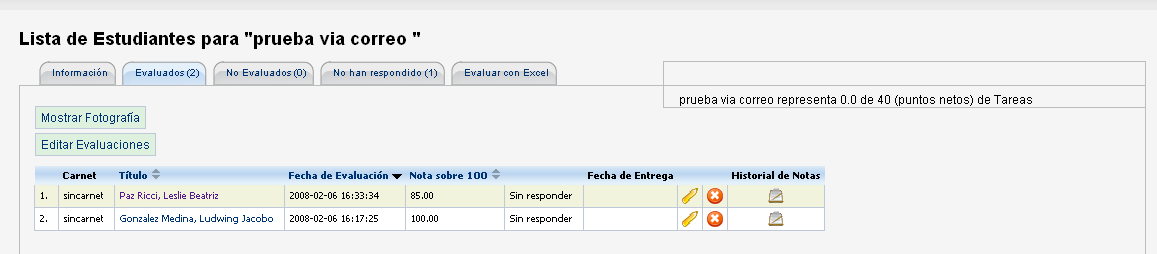
Estudiantes No Evaluados: En esta parte se pueden encontrar todos los alumnos con sus respectivas respuestas pero que aún no han sido evaluados.

Estudiantes que NO han respondido: Tiene el listado de alumnos que aún no han mandado respuesta.
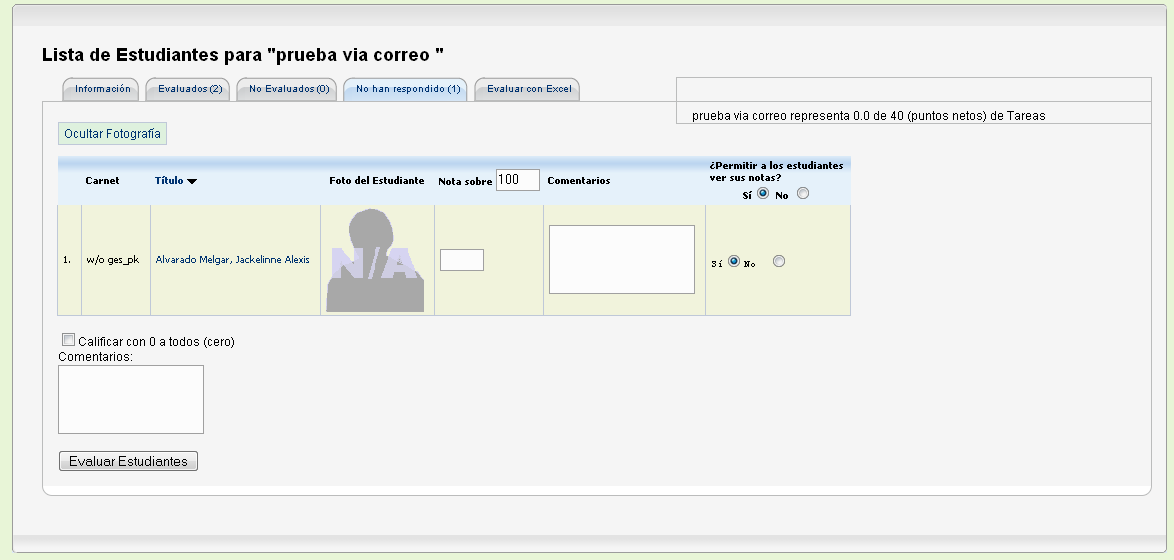
Evaluar con Excel: Permite trasladar todo el listado de alumnos dentro de un archivo .xml reconocido por excel para poder realizar la calificacion. Aqui le aparece la opcion para descargar el listado de estudiantes al igua el lugar para guardar el archivo generado para poder manejarlo y enviar las notas.
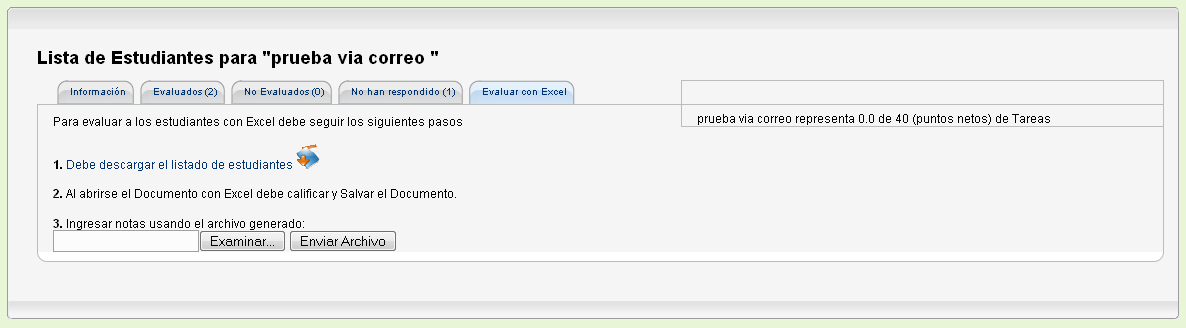
En la figura anterior aparece un recuadro con las diferentes pestanas u opciones que se mencionaron con anterioridad. Para poder evaluar a un estudiante busca dentro de la opcion no evaluados si es que el alumno respondio o en no ha respondido para poder calificar a aquellos que no han mandado una respuesta a la tarea.
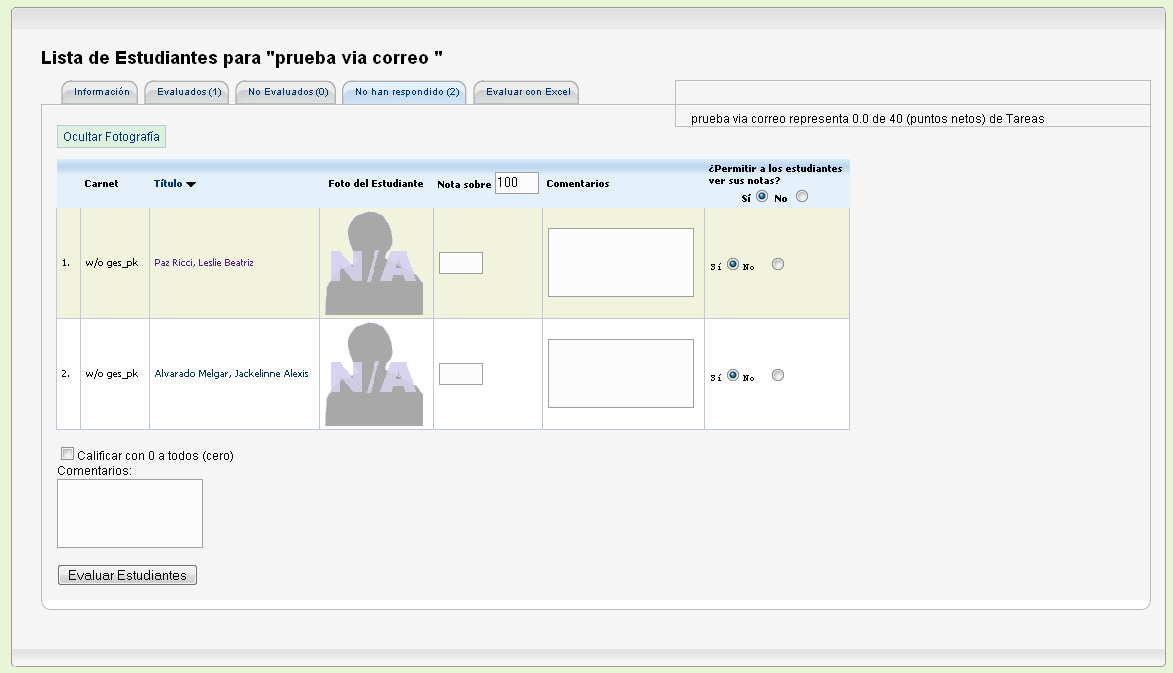
Para poder pasar a la respectiva evaluacion del alumno aparece un recuadro con el nombre del alumno su foto si es que posee dentro del ges un lugar para colocar la nota sobre 100 puntos que saco el estudiante una seccion para agregar un comentario especifico sobre la tarea y una opcion para que el lalumno pueda ver su resulatado de la nota o no dependeiendo del catedratico. Y aparece tambien la opcion para poder evaluar a los alumnos que no han entregado o por alguna razon se acreditan un cero como nota en la tarea que es el recuadro abajo del listado de estudiantes.
Al igual tiene la opcion para poder visualizar las fotos de los alumnos que posean por si el catedratico desea conocer al alumno la que esta evaluando.
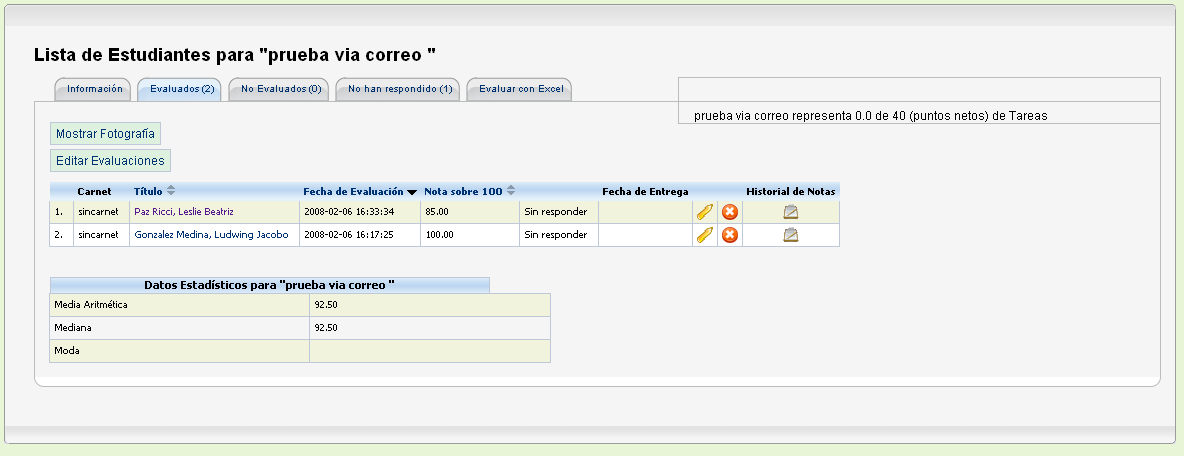
-
 Con el ícono de la libreta, se edita la nota.
Con el ícono de la libreta, se edita la nota.IMPORTANTE: Por razones de seguridad, el GES solicita una razón del por qué del cambio de nota. Al mismo tiempo que le envía una notificación de correo electrónico al catedrático, alumno y auxiliar del curso avisandoles que una nota fue modificada.
-
 Con un clic sobre el ícono del basurero, se puede eliminar la evaluación de un alumno. Sin embargo, el GES automáticamente envía una notificación por correo al alumno y catedrático que fue borrada la nota.
Con un clic sobre el ícono del basurero, se puede eliminar la evaluación de un alumno. Sin embargo, el GES automáticamente envía una notificación por correo al alumno y catedrático que fue borrada la nota.  Este icono le sirve al catedratico para visualizar el historial de notas del alumno.
Este icono le sirve al catedratico para visualizar el historial de notas del alumno.
Debajo de todo este recuadro aparece una seccion donde se calcula automaticamente la mediana, media aritmetica y la moda del grupo de alumnos que tiene evaluado para saber en general como fue el resultado de la tarea asignada por el catedratico.