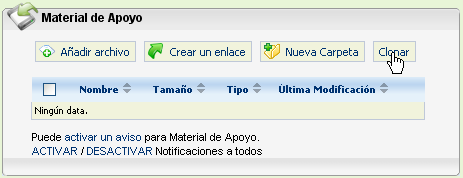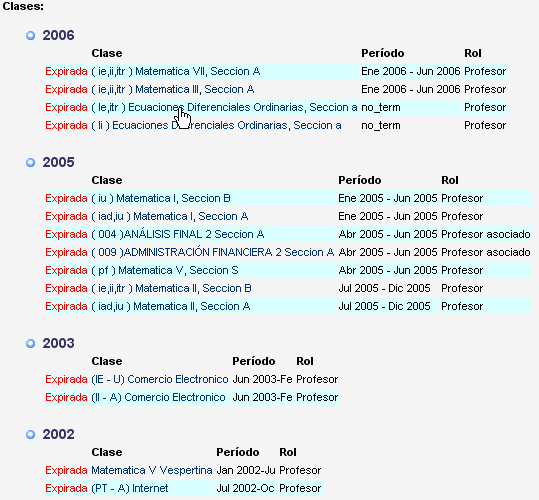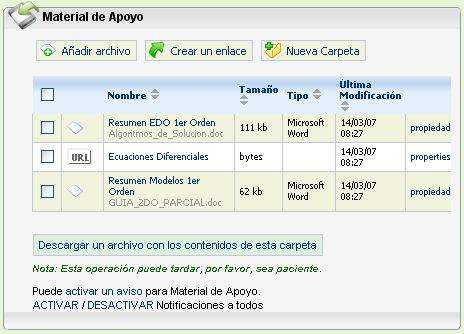En Material de Apoyo se publica información que complementa o mejora la que se encuentra dentro de Apuntes de Clase. Por ejemplo, en Apuntes de Clase se coloca la lección de la semana y en Material de Apoyo una lectura complementaria o página de Internet relacionada a la lección.
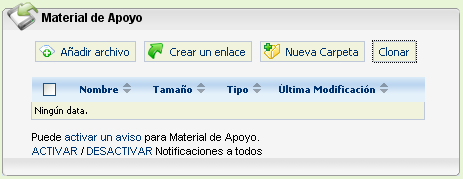
Los pasos a seguir para agregar Material de Apoyo son idénticos a los Apuntes de Clase y el tipo de contenido que puede agregar es igual. Es decir, puede Añadir archivo, Crear un enlace a una página de Internet y Crear Carpetas.
Para agregar un archivo en Material de Apoyo se realizan los siguientes pasos:
Clic en el botón Añadir archivo
Esta opción lleva a otra ventana donde se debe indicar la ubicación del archivo, el título que deseamos que tenga y la descripción del mismo.
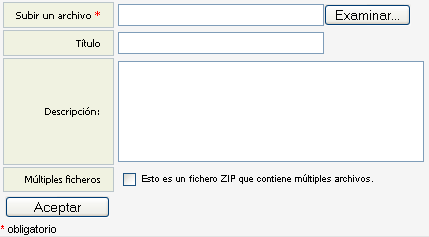
Para el usuario familiarizado con el envío de archivos adjuntos por correo electrónico, los pasos a seguir para agregar un archivo serán sencillos.
En la opción de Subir un archivo se debe colocar la ubicación exacta del archivo. Para hacerlo se da un clic en el botón Examinar y se selecciona el archivo a enviar.
La opción de Título se utiliza para colocar el nombre que se desea desplegar. En caso de no colocar un título, el nombre del Material de Apoyo será el mismo que el del archivo enviado.
En el cuadro de Descripción se coloca información adicional del archivo a enviar.
Si el archivo está comprimido en un archivo ZIP se selecciona esta casilla solamente si se desea desplegarlos todos en la pantalla.
Note que las opciones con un asterisco (*) son obligatorias.
Luego de seleccionar el archivo, colocar el título y la descripción del mismo. Se debe dar un clic en el botón Aceptar.
Si lo que se desea es publicar la dirección de una página de Internet donde se encuentra la información necesaria para el curso, se deben seguir unos pasos similares a Añadir Archivo:
Clic sobre el botón Crear un enlace.
En la siguiente página se coloca el nombre con que se desea publicar la página de Internet, la dirección de Internet y una descripción de ser necesario.
Clic en el botón Aceptar
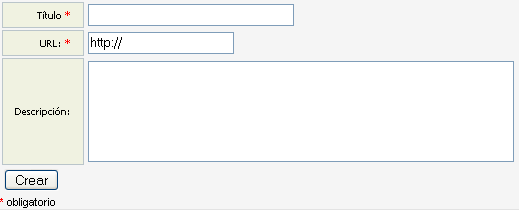
Generalmente, es necesario agrupar los archivos o direcciones comunes en una misma carpeta. Esto se hace con la finalidad de tener de una forma más ordenada y en una misma carpeta toda la información relacionada. A continuación se presenta el procedimiento para Crear Carpeta.
Generalmente, es necesario agrupar los archivos o direcciones comunes en una misma carpeta. Esto se hace con la finalidad de tener de una forma más ordenada y en una misma carpeta toda la información relacionada. A continuación se presenta el procedimiento para Crear Carpeta.
Para crear una carpeta:
Clic sobre el botón Nueva Carpeta
En la siguiente página se coloca en nombre de la carpeta y su descripción, si es necesario
Clic en el botón Aceptar
Cuando se ha creado una carpeta, los procedimientos para Añadirle Archivos, Enlaces y Carpetas son los mismos. En la figura siguiente se puede observar el contenido de una carpeta y sus opciones. Note que presenta el Nombre, Tamaño, Tipo de Archivo y Fechas de Modificación.
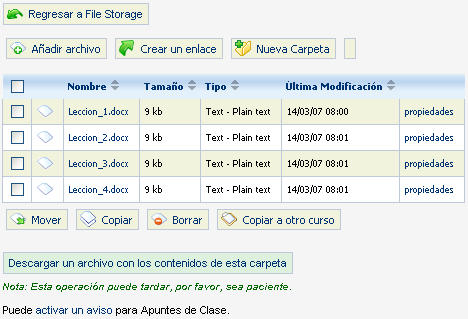
Cuando se ha publicado información en Material de Apoyo, la sección se ve de la siguiente forma:
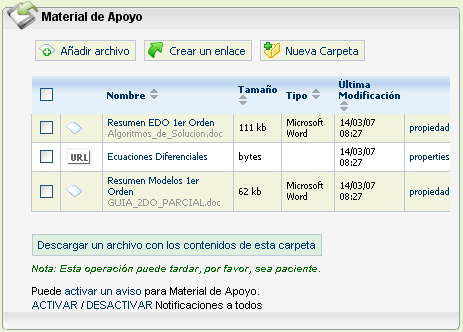
Como se puede observar en la figura anterior, cando se ha colocado información, ésta queda publicada de tal manera que le permite al usuario conocer que tipo de archivo es (PDF, Word, Excel, etc), el nombre del archivo, su tamaño (en kb) y la fecha en que fue publicado o modificado.
Si desea transferir los archivos de un curso expirado hacia un curso en particular, debe realizar los siguientes pasos:
Clic sobre el botón Clonar.
Nota: La opción clonar aparece cuando no se ha agregado ningún archivo en apuntes de clase o material de apoyo.
Luego debe de seleccionar el curso expirado del cual quiere transferir los archivos hacia un curso que este en vigencia.
Y automáticamente se copiará el contenido del curso expirado hacia su curso vigente.